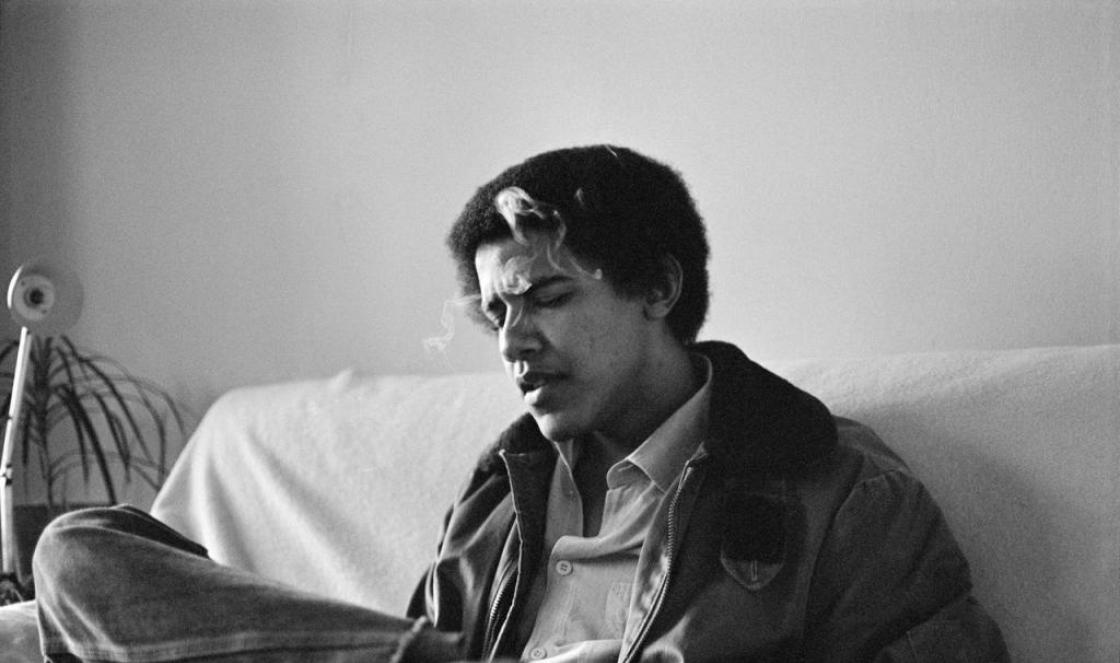Отчет разработан на основе настроек Отчета великолепной Елены Гряниной с сайта БухЭксперт8 (ресурс очень полезный и качественный, советую зарегистрироваться, если Вы еще не там)
Итак, по порядку.
Формируем отчет.
Если нас все устраивает, сохраняем вариант отчета. Переходим по кнопке Еще - Варианты отчета - Сохранить вариант отчета...
ВНИМАНИЕ!!! Если указанный выше способ не сработал. Открываем приложение в толстом клиенте. Затем переходим в раздел %Налоги и взносы - Отчеты по налогам и взносам - Универсальный отчет. Выбираем регистр накопления Расчеты налогоплательщиков с бюджетом по НДФЛ. Нажимаем кнопку Еще, Редактировать схему (В тонком клиенте не откроется!). В открывшемся окне переходим на закладку Настройки, Загрузить настройки из файла, выбираем файл. Скриншоты ниже.



- Для корректной работы отчета необходимо в документах выплаты (Ведомость в банк, Ведомость в кассу и пр) развернуть блок Выплата зарплаты и перечисление НДФЛ, нажатием на одноименную ссылку. Заполнить поле Платежный документ ОБЯЗАТЕЛЬНО! по образцу: "Документ 29.12.2016 №123". Важно, дата должна начинаться с 10-го символа.
Вот мы и подошли к созданию отчета по регистру накоплений. Это статья является продолжением предыдущих двух так сказать Часть 3. В первых двух статьях мы создали регистр накоплений сделали движения приход и расход. Теперь необходимо создать отчет. В котором будет видно остатки в регистре накоплений.
Немного вспомним что мы делали. У нас был документ Приход товара, мы создали регистр накоплений в который накапливал информацию о поступлениях на склад. Дальше мы сделали еще один документ Отпуск товара со склада. Так же сделали движения только в этот раз расход. Т.е у нас получилось, что документ Приход товара добавлял информацию в регистр, а документ Отпуск товара убирал её приход/расход.
Часть 1 Статья о том как создать регистр накоплений приход .
Часть 2 Статья о том как создать расход в регистре накоплений .
Теперь на нужно узнать остатки материалов на складе. Для этого нужно создать отчет по регистру накоплений.
Новый отчет по регистру накоплений в 1С
Приступим к созданию отчета по регистру. Для этого заходим в Конфигуратор ищем пункт Отчеты и добавляем новый отчет. Назовем его Остатки на складе. Мы уже создавали отчет по документам как это сделать можете прочитать .
Добавим наш отчет в подсистему Отчеты. Как создать подсистему читаем .


На вкладке набор данных нужно добавить новый набор выбираем Добавить новый набор — запрос, далее кликаем Конструктор запроса.

Тут ищем наш Регистр, так как мы хотим видеть конечный остаток то нужно выбрать РегистрНаколения1.ОстаткиИОбороты. Из окна Таблицы в окно Поля переносим Наименование и РегистрНакопления1ОстаткиИОбороты.КоличествоКонечныйОстатоки и кликаем ОК.

Теперь переходим на вкладку Настройки и добавляем новую группировку.

Опять же окно оставляем пустым и кликаем ОК.

Теперь снизу отмечаем пункт Отчет и переходим на вкладку Выбранные поля. Переносим из окна Доступные поля в окно Поле Наименование и КоличествоКонечныйОстаток.

Ну вот вроде бы и все, теперь нам нужно проверить правильность работы нашего отчета. Давайте сделаем так в документе Приход товара сделаем поступление 5 процессоров в документе Отпуск товар сделаем расход 2 процессоров.
И запустим наш отчет, если вы все сделали правильно, то он должен показать остаток на складе 3 процессора.

Ну вот мы и создали простой отчет по регистру накоплений. Хочу сказать, что я показал, как создавать самый простой отчет с минимальным набором данных и настройками. На нем вы должны научиться самым азам. Надеюсь вам это поможет, но если есть какие-то вопросы, то задавайте обязательно всем отвечу и подскажу.
Прочитав эту статью, вы научитесь пользоваться универсальным отчетом и сможете создавать свои пользовательские отчеты в программе.
В качестве примера я создам два отчета: отчет по документам реализации и отчет по затратам предприятия.
Откроем форму универсального отчета (раздел Администрирование ):

В верхней части находится панель настроек, а в нижней табличное поле для вывода данных:

Отчет по документам продажи
Приступим к настройке отчета по документам реализации. Выберем период:
В следующей поле укажем, что отчет будет строиться по документам:


В следующей поле нужно выбрать источник данных в документе (перечислены табличные части документа + Основные данные - это реквизиты шапки). Давайте выберем данные из табличной части Товары , чтобы получить данные и о проданной номенклатуре:

Нажимаем внизу Завершить и сформировать :

Получился линейный отчет безо всяких группировок. Давайте его немного усложним и сгруппируем полученные данные по организациям. Переходим в настройки :
Выбираем расширенный вид настроек:

Переходим на закладку Структура :

Здесь видим единственную группировку детальные записи - именно в ней выводятся все данные:

Кликнем на ней два раза и в открывшейся форме выберем поле организация (это реквизит не табличной части Товары, а документа, поэтому поле будет выглядеть так: Ссылка.Организация ):

Нажимаем Закрыть и Сформировать :

Теперь для организаций давайте добавим вложенную группировку по контрагентам (выделим группировку по организации, нажмем Добавить и выберем вложенное поле Контрагент у поля Ссылка ):

Отчет видоизменился:

Но как видите, у нас пропали данные о самих документах, номенкатуре, счетах учета и т.п. Это произошло из-за того, что мы заменили группировку Детальные записи , давайте добавим ее к имеющимся группировкам:

Теперь пропавшие данные вернулись в отчет:

Для настройки перечня колонок перейдем в настройки на закладку Поля и сортировка :

Поотключаем галки у ненужных полей и переформируем отчет:

Теперь число колонок уменьшилось.
Не нужно думать, что мы сделали полноценный отчет по продажам. Во первых, отчеты в программе нужно делать не по документам, а по регистрам (внутренним таблицам системы) и во вторых какие то из приведенных документов могут быть непроведены или вообще помечены на удаление, поэтому картина может быть неверной. В данном случае мы с вами сделали именно по всем заведенным документам продаж (за указанный период).
Отчет по затратам
Давайте создадим полноценный отчет по затратам, только теперь уже воспользуемся на данными документов, а проводками. Для этого нужно выбрать регистр бухгалтерии:
В левом поле программа предлагает тип данных регистра проводок. Правило здесь такое: если вы делаете отчет, который покажет какие то остатки (например, товаров на складах), выбирайте тип Остатки , если вам нужен отчет, который покажет какую то оборотную информацию за период (например, продажи за месяц или зарегистрированные затраты), выбирайте Обороты . Остатки и обороты нужно выбирать, если вы хотите сделать например ведомость по взаиморасчетам с контрагентами, которая помимо начальных и конечных остатков покажет также и обороты за период.
В нашем примере это будут обороты. Переходим в настройки, закладка Структура:

Добавляем верхнюю группировку по организации и подчиненную по субконто1 (это будут статьи затрат). На закладке Поля и сортировки устанавливаем только признак использования поля Субконто оборот Дт :

Справа в таблице сортировки нажимаем Добавить и выбираем наименование организации и субконто1, тип - по возрастанию:

На первой закладке добавим отбор по счетам:

Нажимаем Закрыть и сформировать :

Получился полноценный отчет по затратам. Чтобы в дальнейшем можно было им воспользоваться (и при этом не настраивать заново), нужно сохранить вариант отчета:

Сохраненных вариантов может быть произвольное количество. Таким образом вы сможете собирать произвольную информацию в системе в удобном для вас виде.
Если какие то моменты вызвали у вас трудности и непонимание, посмотрите видео в начале статьи, там я все показываю нагляднее. Для более подробного знакомства с конфигурацией рекомендую
Создание отчетов – одна из основных функций любой учетной системы. Какие виды отчетов в 1С Бухгалтерия 3.0 существуют, как происходит настройка отчетов в 1С Бухгалтерия 8.3 и какие существуют инструменты, для создания новых отчетов – мы рассмотрим сегодня.
Виды стандартных отчетов
В бухгалтерской программе фирмы 1С изначально предустановлен широкий спектр отчетов, которые позволяют получать всю необходимую информацию. Их полный перечень представлен в разделе «Отчеты/Стандартные отчеты»:
Также в каждом разделе программы представлены другие виды стандартных отчетов, например, отчеты по зарплате в 1С 8.3 хранятся в разделе «Зарплата и кадры/Отчеты по зарплате».
В каждом отчете существует возможность «донастройки» отчета, а именно, можно добавить или убрать некоторые дополнительные поля, добавить группировку, отбор и т.д.
Рассмотрим вариант настройки на примере добавления дополнительного поля в стандартный отчет «Оборотно-сальдовая ведомость по счету» (выбираем 10 счет). Для этого с кнопки «Показать настройки» перейти на «Дополнительные поля», добавить новое поле, и в форме выбора перейти на нужное нам поле, например, для отражения в отчете артикула номенклатуры выбираем поле «Артикул», которое находится внутри поля «Номенклатура» (для раскрытия поля требуется нажать «+»):

После нажатия «Сформировать» появляется выбранное нами дополнительное поле.
Для примера рассмотрим ситуацию, когда в отчет требуется включить весь перечень номенклатуры, содержащей в наименовании слово «сапог». Что для этого нужно сделать? По нажатию «Показать настройки», переходим на вкладку «Отбор», добавляем новое поле, а в появившимся окне, раскрыв «+» поле «Номенклатура», выбираем «Наименование».

После формирования отчета получаем номенклатуру, которая содержит в наименовании только заданное нами значение.
Формирование отчетов в разрезе документов
В разделе «Стандартные отчеты» существует универсальный отчет, который позволяет вывести информацию из таких объектов конфигурации, как:
- Документ;
- Справочник;
- Регистр накопления;
- Регистр сведений;
- Регистр расчета.
Рассмотрим примеры ситуаций, когда отчет поможет пользователю не прибегать к разработке внешних отчетов, а использовать типовой механизм настроек.
Например, нам нужно сформировать отчет, в котором будут отражены все поступившие товары от конкретного контрагента за определенный период. Для этого в шапке отчета выбираем из выпадающего списка вид объекта – «Документ», тип объекта – «Поступление (акты, накладные)», и указываем вид – «Товары».


*Поля Контрагента там изначально нет.
В поле «Вид сравнение» устанавливаем «Равно», в «Значение» выбираем нужного контрагента из справочника.

В верхней части отчета указываем нужный период и формируем отчет.

Для сделанных нами настроек можно сделать сохранение: для этого нажимаем кнопку «Еще/Сохранить».
Рассмотрим ситуацию, когда для корректного формирования регламентированной отчетности требуется проверить все движения по регистру «Раздельный учет НДС» в разрезе документов.
Для этого в шапке отчета выбираем из выпадающего списка вид объекта – «Регистр накопления», в следующем поле выбираем тип объекта – «Раздельный учет НДС», в последнем поле выбираем вид – «Остатки и обороты».
Для того чтобы в отчете информация отражалась в разрезе документов, по кнопке «Показать настройки» переходим в настройки отчета, далее – на вкладку «Показатели», добавляем новое поле и в появившемся окне выбираем поле «Регистратор» («регистратором» называется документ, которым было сформировано движение по регистру накопления). Вновь добавленное поле по умолчанию отражается в нижней части списка полей: с помощью «синих стрелок» переносим поле «Регистратор» в верхнюю часть списка.

В данной статье мы рассмотрели, какие существуют варианты работы с отчетностью в 1С Бухгалтерия 8, как пользоваться настройками отчета и какую информацию можно получить, используя универсальный отчет.