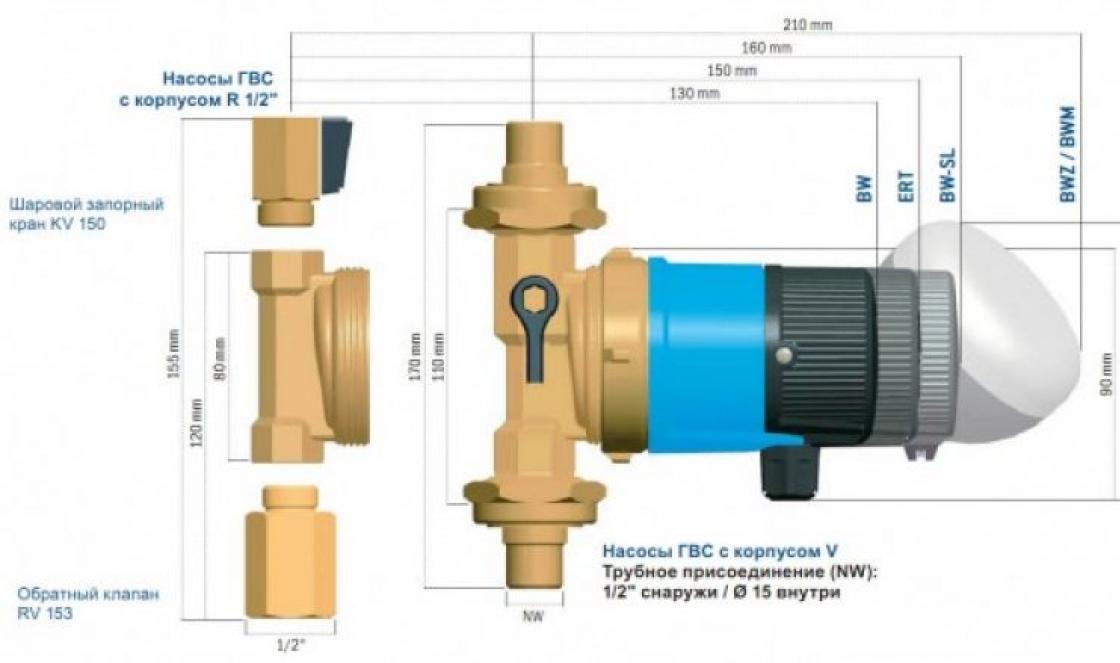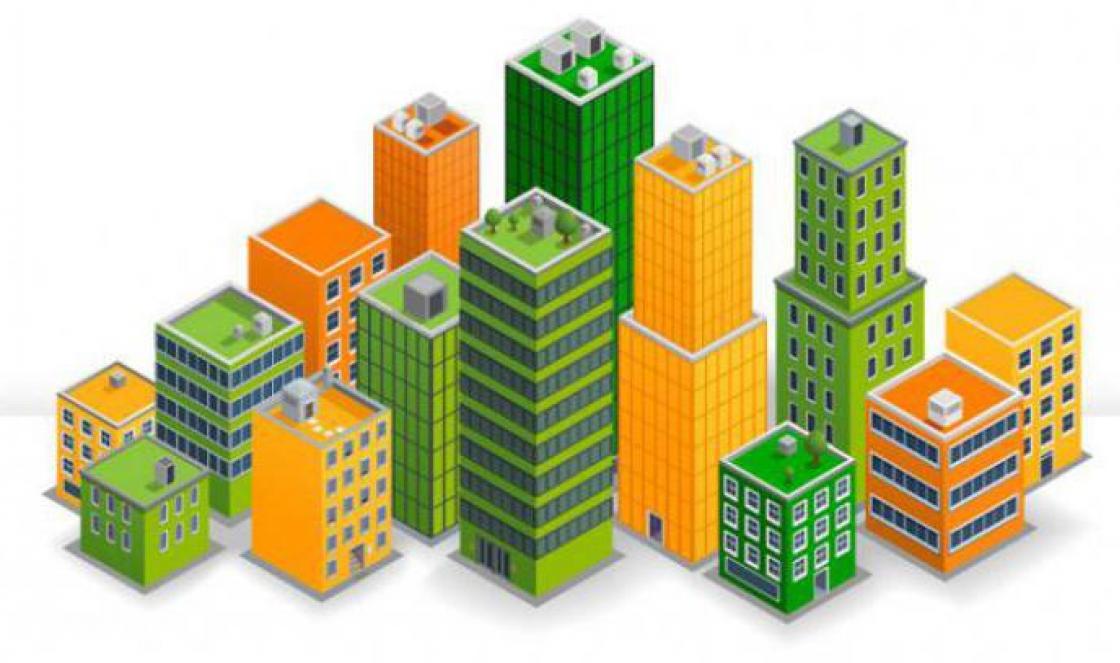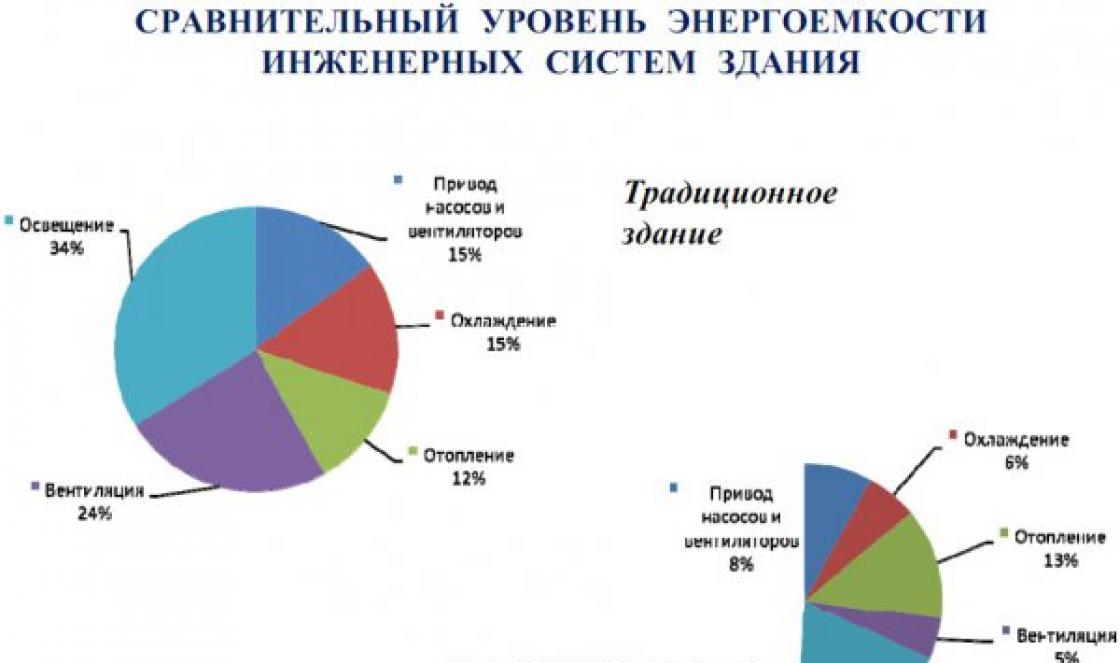שאילתה עם פרמטר (שאילתה פרמטרית)
ככלל, שאילתות עם פרמטר (איור 10.34) נוצרות במקרים בהם הכוונה היא לבצע שאילתה זו פעמים רבות, תוך שינוי רק בתנאי הבחירה.
כדי להגדיר פרמטר, הזן שם או ביטוי מוקפים בסוגריים מרובעים () בשורה "תנאי בחירה" במקום ערך ספציפי. Access מתייחס למה שנמצא בתוך הסוגריים המרובעים כשם הפרמטר. הוא מוצג בחלון הדו-שיח כאשר הבקשה מבוצעת, לכן כדאי להשתמש בביטוי משמעותי כשם הפרמטר. בבקשה תוכל לציין
אורז. 10.34.
מספר פרמטרים; יתר על כן, השם של כל אחד מהם חייב להיות ייחודי ואינפורמטיבי.
לדוגמה, עליך ליצור שאילתה פרמטרית כדי להציג מעבדים בעלות של עד סכום מסוים, את שמם, המחיר ומספר הטלפון של המחסן שבו הם מאוחסנים (הפרמטר הוא מחיר המוצר).
בקשה צולבת
בקשה צולבת היא סוג מיוחד של בקשה לסיכום. זה מאפשר לך להציג ערכים מחושבים בלוח צולב דמוי גיליון אלקטרוני.
כדי לבנות שאילתה צולבת, בצע את השלבים הבאים:
במצב עיצוב, צור שאילתת בחירה.
שנה את סוג הבקשה ל לַחֲצוֹת(כרטיסייה עבודה עם בקשות, קבוצה סוג בקשה) (איור 10.35).

אורז. 10.35.
השורות "פעולה קבוצתית" ו"צולב טבלה" יופיעו בתחתית טופס הבקשה (איור 10.36).
בשורה הצלבה, עבור כל שדה שאילתה, בחר אחת מארבע הגדרות: כותרות שורות, כותרות עמודות. מַשְׁמָעוּת (מוצג בתאי הצלבה) או לא מוצג.
עבור שאילתה צולבת, הגדר שדה (אולי כמה) ככותרות שורות. הגדר שדה אחד (ורק אחד) שישמש ככותרות עמודות.
הגדר שדה ערך אחד (ורק אחד). שדה זה חייב להיות סיכום (כלומר בשורת "פעולת קבוצה" יש לציין אחת מפונקציות הסיכום, כגון

אורז. 10.36.
דוגמה לסיכום (Sum), קביעת הערך הממוצע (Avg) או הכמות (Count)).
כדוגמה, שקול ליצור שאילתה צולבת המציגה את מספר המוצרים המאוחסנים במחסנים. בכותרות השורות אנו מציינים את שמות הסחורה, בכותרות העמודות - מספרי המחסנים (איור 10.37).

אורז. 10.37.
שדות מחושבים בשאילתות
ניתן להשתמש בשאילתה לביצוע חישובים ולסיכום תוצאות מטבלאות מקור.
אתה יכול להשתמש באופרטורים אריתמטיים ובכל אחת מהפונקציות המובנות של Access כדי ליצור שדות מחושבים.
שדה מחושב יכול להכיל גם תוצאה של שרשור (מיזוג) של ערכי שדות טקסט. לשם כך, הקף את הטקסט במרכאות והשתמש בסמל "&" כאופרטור השרשור. לדוגמה, ניתן ליצור שדה המכיל את התוצאה של שילוב השדה [שם משפחה] והשדה [שם פרטי].
נקרא שדה שתכולתו היא תוצאה של חישוב המבוסס על תכנים של שדות אחרים שדה מחושב. שדה מחושב קיים רק בטבלת התוצאות.
יצירת שדה מחושב מתבצעת על ידי הזנת הביטוי לחישוב בתא "שדה" של העמודה הריקה של טופס הבקשה (איור 10.38).

אורז. 10.38.
לאחר ביצוע השאילתה, מופיע שדה חדש בטבלה המתקבלת עם השם "Expression1" המשמש כשם הביטוי המחושב.
במצב עיצוב שאילתה, שנה את השם ל"ביטוי!" למשהו יותר משמעותי. בדוגמה "ביטוי!" שונה ל"מחיר עם הנחה".
להיכנס חישובים מורכבים, השתמש בחלון P אקספרסיוניסטי(איור 10.39), אשר נקרא על ידי הפקודה הממוקמת בלשונית עבודה עם בקשות(במצב עיצוב) בקבוצה הגדרת שאילתה, או פקודת תפריט ההקשר המתאימה.

אורז. 10.39.
בחלק העליון של החלון יש אזור קלט ריק המיועד ליצירת ביטוי; בתחתית יש שלוש רשימות שנועדו לחפש את השדות והפונקציות הנדרשות.
הבנאי יעזור לך לבנות את הביטוי בצורה נכונה. לחץ על הכפתור בסדר, והביטוי שהוזן יועבר לטופס הבקשה.
כדי להגדיר את שאילתת מסד הנתונים של Access Desktop שלך כך שתכלול תנאים כאשר היא פועלת, צור שאילתה עם פרמטרים. זה יאפשר לעשות שימוש חוזר בשאילתה מבלי לפתוח אותה ב-Designer כדי לשנות את התנאים.
הערה:מאמר זה אינו חל על אפליקציות אינטרנט של Access.
טרמינולוגיה
לפני המעבר לנוהל שלב אחר שלב להלן, כדאי להכיר כמה מונחים.
לדגימה;
לַחֲצוֹת;
להוסיף;
ליצור טבלה;
לעדכון.
פָּרָמֶטֶר.פרמטר הוא פיסת מידע הנמסרת לבקשה בעת ביצועה. ניתן להשתמש בפרמטרים בנפרד או כחלק מביטויים ארוכים כדי ליצור תנאי שאילתה. ניתן להוסיף פרמטרים לכל אחד מסוגי הבקשות הבאים:
תנאים. התנאים הם "מסננים" שנוספו לשאילתה כדי לציין את האלמנטים שהיא צריכה להחזיר.
למידע נוסף על סוגי השאילתות לעיל, עיין במאמר הבנת שאילתות.
יצירת בקשה עם פרמטרים
יצירת פרמטר דומה להוספת תנאי רגיל לשאילתה:
כאשר אתה מפעיל את השאילתה, הטקסט מוצג ללא סוגריים מרובעים.

הזן את הערך הרצוי ולחץ על הכפתור בסדר.
אתה יכול להשתמש במספר פרמטרים בתנאי. למשל, הביטוי בין [הזן תאריך התחלה:] לבין [הזן תאריך סיום:]בעת ביצוע השאילתה היא תיצור שני שדות.

ציון סוגי נתונים עבור פרמטר
אתה יכול להגדיר הגדרה לקבל רק סוג נתונים ספציפי. זה חשוב במיוחד עבור נתונים מספריים, מטבעות ונתוני תאריך ושעה מכיוון שמשתמשים יקבלו הודעת שגיאה משמעותית יותר כאשר הם מזינים את סוג הנתונים הלא נכון, כגון כאשר הם מזינים טקסט במקום ערך מטבע.
הערה:אם הפרמטר מוגדר לקבל נתוני טקסט, כל ערך שהוזן יזוהה כטקסט ולא תוצג הודעת שגיאה.
כדי להגדיר את סוג הנתונים עבור פרמטר בשאילתה, בצע את השלבים הבאים:
כאשר השאילתה פתוחה במעצב, בכרטיסייה בַּנַאִיבקבוצה הצג או הסתרלחץ על הכפתור אפשרויות.
בתיבת הדו-שיח בקש פרמטריםבעמודה פָּרָמֶטֶרהזן את טקסט ההנחיה עבור כל פרמטר שדורש סוג נתונים. בדוק אם הפרמטרים תואמים להנחיות הקלט שצוינו בשורה תנאיםבטופס הבקשה.
בעמודה סוג מידעבחר את סוג הנתונים עבור כל פרמטר.
הוספת פרמטר לבקשת הצטרפות
מכיוון שלא ניתן לראות בקשת מיזוג בטופס הבקשה, השלבים שיש לבצע יהיו מעט שונים.

למידע נוסף על שאילתות הצטרפות, ראה שימוש בשאילתת הצטרפות כדי להציג את התוצאות המשולבות של שאילתות מרובות.
שילוב פרמטרים באמצעות תווים כלליים לגמישות רבה יותר
כמו בתנאים רגילים, ניתן לשלב פרמטרים באמצעות מילת המפתח כמוותווים כלליים כדי למצוא התאמות במגוון רחב יותר של אלמנטים. נניח שאתה רוצה לבצע שאילתה עבור מדינה או אזור ולהתאים אותם לערכים המכילים מחרוזת פרמטרים. כדי לעשות זאת, בצע את השלבים הבאים.

כאשר אתה מפעיל שאילתה עם פרמטרים, תיבת הדו-שיח מציגה הודעה עם סוגריים מרובעים, ללא מילת המפתח כמוותווים כלליים
:

לאחר הזנת פרמטר, השאילתה תחזיר ערכים המכילים את מחרוזת הפרמטרים. לדוגמה, מחרוזת הפרמטרים לָנוּיחזיר פריטים שבהם שדה הפרמטר הוא "אוסטרליה" או "אוסטריה".
למידע נוסף על תווים כלליים, ראה שימוש בתווים כלליים כתנאים.
החזרת אלמנטים שאינם תואמים פרמטר
במקום להחזיר אלמנטים התואמים פרמטר, ניתן ליצור שאילתה שמחזירה אלמנטים שאינם תואמים לו. לדוגמה, ייתכן שתרצה לבקש שנה ולהחזיר פריטים בעלי ערך שנה גבוה מהערך שצוין. לשם כך, הזן אופרטור השוואה משמאל לבקשת הפרמטר בסוגריים מרובעים, למשל >[הכנס שנה:].
וידאו: שימוש בפרמטרים בשאילתות
השימוש בפרמטר בשאילתה אינו קשה יותר מיצירת שאילתה המבוססת על תנאים. ניתן להגדיר את השאילתה כך שתבקש ממך להזין ערך ספציפי, כגון מק"ט של מוצר, או ערכים מרובים, כגון שני תאריכים. עבור כל פרמטר, הבקשה מציגה תיבת דו-שיח נפרדת המבקשת ממך להזין ערך.
שאילתות הן כלי מיוחד לניהול מסד נתונים שניתן להשתמש בו כדי לאסוף את המידע הדרוש בהתבסס על קריטריונים מסוימים. שאילתה עם פרמטר ב-Access מבוצעת במקרים בהם הבחירה צריכה להיעשות שוב ושוב, תוך שינוי רק בתנאים מסוימים.
שלא כמו שאילתה מותאמת אישית, שאילתה פרמטרית מאפשרת ליצור ולשמור את הטופס הראשי, תוך שינוי רק את התנאים בו מיד לפני ההשקה.
הדרכה שלב אחר שלב
id="a1">אם אתה צריך לפתור בעיה שבה קריטריוני השאילתה אינם ידועים מראש או יכולים להשתנות, עליך להשתמש בשאילתה עם פרמטר ב-Access.
כדי להגדיר את קלט הפרמטר במקום ערך מסוים, הזן שם או ביטוי מוקפים בסוגריים מרובעים בסעיף "תנאי בחירה". רק לאחר מכן, אקסס תשקול את המידע ותציג אותו כהערה לפרמטרים. כדי להשתמש במספר קריטריונים הניתנים לשינוי, עליך להמציא שמות ייחודיים עבורם.
- כדוגמה, צור שאילתה המציגה רשימה של מורים העובדים במחלקה ספציפית. קריטריון זה יהיה ניתן לשינוי, לכן בשורה "תנאי בחירה" יש להזין את הערך =[הזן את שם המחלקה].
- שמור את המסנן שנוצר תחת השם "בחירת מורים לפי מחלקות".
- כעת, לאחר ההשקה, תראה תיבת דו-שיח בה תצטרך להזין את השם הנדרש ולאחריה תופיע רשימה של מורים הרשומים למחלקה זו.
ניתן להשתמש בשאילתה עם פרמטר ב-Access בכל סוג של בחירה: סיכום, חתך או בשאילתת פעולה.
ככלל, שאילתות עם פרמטר נוצרות במקרים בהם שאילתה זו אמורה להתבצע שוב ושוב, תוך שינוי רק בתנאי הבחירה. בניגוד לשאילתת בחירה, שבה נוצרת שאילתה נפרדת לכל תנאי בחירה וכל השאילתות הללו מאוחסנות במסד הנתונים, שאילתה פרמטרית מאפשרת ליצור ולאחסן שאילתה אחת ולהזין תנאי בחירה (ערך פרמטר) בעת הפעלת שאילתה זו , בכל פעם קבלת תוצאה חדשה. הפרמטר יכול להיות כל טקסט שמשמעותו קובעת את ערך הנתונים שיוצגו בבקשה. ערך הפרמטר מצוין בתיבת דו-שיח מיוחדת. במקרה שבו הערך של נתוני הפלט חייב להיות גדול או קטן מהערך שצוין של הפרמטר, הסימן המתאים מוצב בשדה "תנאי בחירה" של טופס הבקשה לפני הפרמטר המוקף בסוגריים מרובעים. ניתן גם ליצור שאילתה עם מספר פרמטרים הקשורים זה לזה באמצעות האופרטורים הלוגיים AND ו-OR. כאשר בקשת הביצוע מופעלת, MS Access תציג תיבת דו-שיח עבור כל אחד מהפרמטרים על המסך. בנוסף להגדרת הפרמטר בטופס הבקשה, עליך לציין באמצעות הפקודה Request – פרמטרים המתאימים לסוג הנתונים שלו:
1. פתחו חלון שאילתה במצב עיצוב והוסיפו לו טבלה. צור בקשה על ידי גרירה ושחרור של השדות הנדרשים לטופס הבקשה וציון תנאי הבחירה.
2. כתנאי, הזן פרמטר מוקף בסוגריים מרובעים (לדוגמה, [הזן כותרת] או >[גבוה יותר ממה?]).
3. בחר את הפקודה Query > אפשרויות.
4. בחלון Query Parameters שמופיע, הזינו את הפרמטר ללא סוגריים מרובעים (לדיוק השתמשו במקשי הקיצור להעתקה והדבקה מהלוח) וציינו את סוג הנתונים המתאים. לחץ על אישור.
5. לחץ על לחצן הפעל את סרגל הכלים.
6. בחלון שמופיע, ציין את ערך הפרמטר.
7. תוצאת השאילתה תכיל רק את הרשומות העונות על ערך הפרמטר שצוין.
שדות מחושבים בשאילתות
ניתן להשתמש בשאילתה לביצוע חישובים ולסיכום תוצאות מטבלאות מקור. אופרטורים מתמטיים ומחרוזים משמשים ליצירת שדות מחושבים. כאשר אתה עושה זאת, Access בודק את התחביר של הביטוי ומוסיף אוטומטית את התווים הבאים:
סוגריים מרובעים ([...]) מקיפים את שמות הפקדים;
סימני מספר (ft), הם מכילים תאריכים מוכרים;
מרכאות ("") מקיפות טקסט שאינו מכיל רווחים או סימני פיסוק.
נקרא שדה שתכולתו היא תוצאה של חישוב המבוסס על תכנים של שדות אחרים שדה מחושב.שדה מחושב קיים רק בטבלת התוצאות. הפורמט הכללי של שדה מחושב הוא: שם שדה מחושב: ביטוי ליצירת שדה מחושב.
לדוגמה: רווח: [הכנסה]-[הוצאות].
יצירת שדה מחושב מתבצעת על ידי הזנת ביטוי חישוב בתא "שדה" של עמודה ריקה של טופס הבקשה. לאחר ביצוע השאילתה, שדה מחושב המבוסס על ביטוי זה מציג את התוצאה של החישוב ולא את הביטוי עצמו.
1. בשורת "שדה" בעמודה הריקה של טופס הבקשה, הזינו ביטוי המתחיל בסימן "=" ומורכב משמות שדות הכתובים בסוגריים מרובעים ופעולה אריתמטית או אחרת.
2. לאחר ביצוע השאילתה, יופיע בטבלה המתקבלת שדה חדש עם השם "ביטוי!", המשמש כשם חישוב הביטוי.
3. במצב עיצוב שאילתה, שנה את השם ל"ביטוי!" למשהו יותר משמעותי.
כדי להזין חישובים מורכבים, השתמש בחלון Expression Builder, אשר נקרא על ידי לחיצה על כפתור Build בסרגל הכלים, או על ידי שימוש בפקודת תפריט ההקשר המתאימה. בונה הביטויים מקל על יצירת ביטויים בכך שהוא מאפשר לבחור את הרכיבים המרכיבים אותו (פעולות אריתמטיות, פונקציות מובנות, שמות שדות של טבלאות ושאילתות במסד הנתונים וכו') באמצעות כפתורים ורשימות.
שאילתות אחרונות
שאילתות מאפשרות לך לבצע חישובים סופיים.למטרות אלה, Access 97 מספק פונקציות סטטיסטיות של SQL(איור IV.6). הפונקציה הסטטיסטית מצוינת בשורת הפעולה Group של טופס השאילתה, המופיעה בעת ביצוע הפקודה View > פעילות הקבוצה.
| פונקציית SQL | פעולה |
| סְכוּם | סיכום הערכים של שדה ספציפי |
| ממוצע | חשב את הממוצע של נתוני שדה ספציפי |
| מינימום | חישוב הערך המינימלי של שדה |
| מקסימום | חישוב הערך המקסימלי של שדה |
| לספור | חישוב מספר הרשומות שנבחרו על ידי שאילתה על סמך תנאי |
| ראשון | קובע את הערך הראשון בשדה המצוין של הרשומות שנבחרו על ידי השאילתה |
| אחרון | קובע את הערך האחרון בשדה המצוין של הרשומות שנבחרו על ידי השאילתה |
| StDev | סטיית התקן של הערכים של שדה זה מחושבת עבור כל הרשומות שנבחרו על ידי השאילתה |
| Var | הווריאציה של הערכים של שדה זה מחושבת עבור כל הרשומות שנבחרו על ידי השאילתה |
אורז. 6 פונקציות SQL
כדי להפעיל את השאילתה הסופית:
1. במצב עיצוב שאילתה, בחר בפקודה View ä תפעול קבוצה או לחץ על כפתור הפעלה קבוצה בסרגל הכלים. כתוצאה מכך, השורה "פעולה קבוצתית" תופיע בטופס הבקשה.
2. עבור השדה המתאים, בחר את הפונקציה הרצויה מרשימת הקיבוץ.
בקשה צולבת
נעשה שימוש בשאילתה צולבת כאשר אתה צריך לשלב נתונים בתבנית שורה-עמודה. בעת עיצוב שאילתות כאלה, אתה יכול לציין את הערכים של כמה שדות או ביטויים ככותרות עמודות:
1. במצב עיצוב, צור שאילתה על ידי הוספת הטבלה שאמורה להיות הבסיס שלה.
2. בחר את הפקודה שאילתה - צלב. שורת ההנחיה הצג בטופס הבקשה תשתנה למחרוזת Crosstab חדשה וקודמת לה מחרוזת הפעלה קבוצתית.
3. בשורה "שדה", ציין את השדה שהערכים שלו צריכים להופיע כמחרוזות בטבלה החדשה; שדה שהערכים שלו צריכים להופיע כעמודות בטבלה החדשה, ושדה שתוכנו אמור להיות מוצג כערך בטבלת הצלב. יכולים להיות מספר שדות שישמשו ככותרות.
4. לחץ בשורה "Crosstab" ובחר את האפשרויות המתאימות לערכים של שדות אלה מהרשימה הנפתחת.
5. עבור השדה שתוכנו מוצג כערכים, בשורת "פעולה קבוצתית", הזינו את הפונקציה הנדרשת, למשל, סכום אוטומטי (Sum), קבעו את הערך הממוצע (Avg) או הכמות (ספירה). בהתבסס על נתוני שאילתות צולבות, ניתן לבנות דיאגרמות המוצגות בצורה של טופס (ראה סעיף IV. 14.1. יצירת טופס).
יצירת שאילתות פרמטריות
שאילתה פרמטריתבכל פעם שהוא מבוצע, זה דורש הזנת פרמטרים מסוימים (תנאי בחירה).
להתקין פָּרָמֶטֶרבמקום נתונים ספציפיים בטופס QBE, בשורת תנאי הבחירה, עליך להזין שם או ביטוי מוקפים בסוגריים מרובעים, כלומר. פָּרָמֶטֶר.
יתרונות של שאילתה פרמטרית:
אין צורך לשנות כל הזמן את השאילתה במצב עיצוב;
השתמש בטפסים ובדוחות, כי בכל פעם שהם נפתחים, MsA מבקש מהמשתמשים להזין את הפרמטר הנדרש.
לדוגמה :
בין [הזן תאריך התחלה:] לבין [הזן תאריך סיום:].
כדי לחפש מילים שמתחילות בתו שצוין:
LIKE [הזן את התו הראשון לחיפוש:] & "*" תגובה: אם אתה צריך לשנות את סוג הנתונים של פרמטר, עליך להפעיל את הפקודה Query ® Parameters ובתיבת הדו-שיח Query Parameters, הזן את שמות הפרמטרים בעמודה פרמטרים כפי שהם הוזנו בטופס QBE, כמו גם את סוג נתונים מהרשימה. כברירת מחדל, סוג הפרמטר הוא טקסט.
29.יצירת תוצאה. בקשות. הגדרות קבוצה. פעולות. מטלה קבוצתית. דוגמאות.
שאילתות המבצעות חישובים בקבוצות של רשומות נקראות בקשות סופיות .
כדי ליצור את השאילתה הסופית, עליך להוסיף את השורה תפעול קבוצתילטופס הבקשה לדוגמה של QBE במצב עיצוב
הוסף שורה תפעול קבוצתיניתן לאתר דרך:*פריט בתפריט תצוגה, קבוצה. פעולות;*לחצן Σ (פעולות קבוצתיות) בסרגל הכלים.
שאילתות סיכום עבור כל הרשומות
שאילתות סיכום עבור קבוצת רשומות אחת
כאשר אתה משתמש באפשרות הקיבוץ, הרשומות מקובצות על סמך אותם ערכים בשדה שבו צוינה אפשרות זו, ולאחר מכן Access מבצעת חישובים בנפרד עבור כל קבוצה.
שאילתות סיכום עבור מספר קבוצות של רשומות
ניתן לבצע חישובים על נתונים מקובצים ממספר שדות וממספר טבלאות.
קיבוץ באמצעות קריטריונים
בנוסף לאפשר לך לקבץ רשומות בשאילתת סיכום, תוכל גם להגדיר מגבלות על מספר הרשומות שיעובדו או יוצגו.
ניתן להחיל הגבלות אלו על שלושה סוגים של שדות:
Ø שדה מעובד עם ההגדרה קיבוץ;
Ø שדה לסיכום; שדה לא ניתן לסיכום.
31. פונקציות קבוצתיות. תכונות השימוש בהם בביטויים לשדות מחושבים.
Ø פונקציות קבוצתיות
סכום - מחשב את הסכום של כל ערכי השדות.
Avg - מחשב את הערך הממוצע של השדה.
Min - מוצא את הערך הקטן ביותר של השדה.
מקסימום - מוצא את הערך הגדול ביותר של השדה.
ספירה - מחזירה את מספר הרשומות שבהן הערכים של שדה זה אינם ריקים.
StDev - מחשב את סטיית התקן עבור כל הערכים של שדה נתון.
Var- מחשבת שונות סטטיסטית. אם יש פחות מ-2 שורות בקבוצה, הפונקציה מחזירה 0
Ø הערה 1:פוּנקצִיָה לספורמחזירה את הספירה של כל הרשומות עם ערכים לא ריקים בשדה (כלומר, שדות שאינם מכילים ערך ריק).
Ø פתק 2:פונקציות דקות, מקס, ספירהישים לכל סוגי השדות; Sum, Avg, StDev, Var– רק למספריים ולכספיים, ו ראשון אחרוןלסמס.
32. חישוב הסכומים הגדולים בשאילתות. דוגמאות.
שאילתות סיכום עבור כל הרשומות.סוגי שאילתות אלה נוצרים באמצעות פונקציות קבוצתיות ללא שימוש באפשרות הקיבוץ.
דוגמה: חשב את מספר ההזמנות שהוזמנו, ערך ההנחה הממוצע, הערך המקסימלי והמינימלי של עלות השירותים.
34. בקשה צולבת. מַטָרָה. כללים ושיטות יצירה
בקשות צולבות
עם סוג בקשה צולבת, הקו תפעול קבוצתיתמיד פעיל והאופציה מוגדרת בו הַקבָּצָה, המשמש לציון כותרות שורות ועמודות. אז השדות שישמשו לצייר את השורות והעמודות חייבים להכיל את האפשרות הַקבָּצָה.
שאילתה צולבת, בניגוד לשאילתות אחרות, משתמשת בערכים מ שולחנות, המשמש בעת יצירת בקשה.
יצירת בקשה צולבת.
ישנן 2 דרכים ליצור בקשה צולבת:
Ø Query ® Create ® בנאי;
Ø בחר טבלאות שעבורן תיווצר שאילתה צולבת;
Ø בחר את השדות הנדרשים;
Ø פריט תפריט View ® צלב או שדה בסרגל הכלים - Query View ® cross;
Ø מלא את שורת הצלב
צור שאילתה צולבת באמצעות האשף
ü query ® צור שאילתה צולבת
ü בחר טבלה או שאילתה מהם נציג שדות בשאילתה;
ü בחר את השדה שעבורו ברצונך לבצע חישובים סופיים ופונקציית קבוצה; באותו שלב אנו מאשרים את יצירת הערכים הכוללים עבור כל שורה
ü הגדר את שם הבקשה; מוּכָן.
תגובה:
אם בעת יצירת שאילתה צולבת באמצעות האשף, עליך להשתמש בשדות ממספר טבלאות, עליך ליצור תחילה שאילתה שתכיל את כל השדות הדרושים.
לפיכך, הופיעה שורה חדשה בשאילתה: Crosstab, שבה עליך לבחור לפחות 3 שדות:
Ø כותרות שורות (קיבוץ);
Ø כותרות עמודות (קיבוץ);
ערכים Ø (פונקציית קבוצה).
התוצאה תהיה טבלה:
כותרות שורות: ערכי תאריך קבלה של הזמנה,
כותרות העמודות: שמות ערים
ערכים - מספר ההזמנות שהזמין הלקוח מכל עיר עבור כל יום.
תנאי בחירה בשאילתה צולבת
ניתן להגדיר תנאים עבור סוגי השדות הבאים:
Ø לכל תחום חדש;
Ø עבור שדה כותרות השורות;
Ø עבור שדה כותרות העמודות.
שאילתה שמבצעת שינויים יכולה להיחשב כשאילתת בחירה רגילה שחייבת גם לבצע פעולות מסוימות על קבוצת רשומות מוגדרת בטבלה המתקבלת.
בעת יצירת בקשה, MsA יוצרת כברירת מחדל בקשה לדוגמה.כדי לשנות את סוג הבקשה, עליך להשתמש בתפריט מעצב הבקשה.
בחלון מסד הנתונים, לפעולות שאילתה יש סמל משלה ו! (כפתור התחל).
כי לבקש פעולות, קלט. שינויים, בלתי הפיך, אז אתה צריך להחזיק. מַסלוּל. רצף של פעולות:
צור בחירת שאילתה; 2. לעבור למצב צפייה בתוצאות. טבלאות והצג את הרשומות שנבחרו בשאילתה; 3.להמיר בקשת בחירה לבקשת פעולה; 4.בצע את הבקשה: כפתור!;5בדוק את השינויים שבוצעו. יצירת שאילתה לשינוי (עדכון) ערכים
כדי ליצור בקשה כזו, עליך לעבור 2 שלבים:
1. צור בקשת בחירה והצג את הנתונים שיש לשנות;
2.המר את שאילתת הבחירה לשאילתת עדכון ובצע.
זֶה. ראשית, בואו ניצור שאילתת בחירה:
בואו נהפוך את בקשת האחזור לבקשת עדכון:
בואו נבחר צוות בקש עדכון ®, השורה עדכון תתווסף לבקשה.
בשורת עדכון בשדה הנחה, הזן 0.15.
בסרגל הכלים, לחץ על הכפתור!
כדי להשלים את הבקשה, עליך להשיב כן.
שאילתה ליצירת טבלה
בואו נבנה שאילתת בחירה;
בחר בקשה מהתפריט ® יצירת טבלה;
בשדה שם הטבלה - שם הטבלה החדש
עבור אל מצב תצוגת הטבלה המתקבלת ולאחר מכן אל המעצב.
עדיף להשבית את פלט התאריך.
לַחְצָן! ® כן.
צור שאילתה למחיקת רשומות
זו הבקשה הכי מסוכנת!!!
שאילתת מחיקה יכולה למחוק רשומות ממספר טבלאות בו-זמנית.
כדי לעשות זאת אתה צריך:
היחס בין הטבלאות הוגדר;
האפשרות ודא שלמות נתונים מופעלת;
האפשרות מחיקה מדורגת של רשומות קשורות מופעלת.
- יש צורך לבנות שאילתת בחירה;
- בקשה/מחק;
בטבלה הזמנות, בחר את השדה תאריך קבלת הזמנה; עבור שדה זה, הגדר את הקריטריון >=#1/01/08# ו<#1.01.09#;Нужно проверить, что результирующая таблица содержит записи, относящиеся только к 2008 году;Режим конструктора;Кнопка!;Кнопка ДА. Записи будут удалены из таблиц.
38. טופס כאובייקט מסד נתונים. שֵׁם מצבי צפייה. שיטות לעיצוב טפסים ב-ACCESS
טפסים הם סוג של אובייקט מסד נתונים המשמש בדרך כלל להצגת נתונים במסד נתונים. הטופס יכול לשמש גם כטופס לחצן הפותח טפסים אחרים או דוחות מסד נתונים, או כתיבת דו-שיח מותאמת אישית להזנת נתונים וביצוע פעולות על סמך הנתונים שהוזנו. הטופס משתמש במצב עיצוב ובמצב טופס. ניתן ליצור טופס באמצעות האשף והמעצב. אשף: בחר שדות להצגה בטופס, בחר את מראה הטופס (עמודה בודדת, סרט, טבלה, מיושר, טבלת ציר, תרשים ציר), בחר את הסגנון הרצוי. מצב טופס (מצב טופס. חלון שבו מוצג טופס כדי להציג או להזין נתונים. מצב טופס הוא המצב העיקרי שבו אתה מזין או עורך נתונים טבלאיים. במצב זה, תוכל גם לשנות את פריסת הטופס.)
40-41.מצב מעצב טפסים. תצוגה של חלון מעצב טפסים. אזורי טפסים. שלב יצירת הטפסים במצב מעצב טפסים. מצב מעצב טפסים. כאשר אתה יוצר טופס, רק אזור הנתונים מוצג בתחילה. כדי להוסיף כותרת טופס והערות עליך: תצוגה - כותרת/הערה של טופס. הטופס יכול להכיל גם כותרת עליונה/תחתונה. כותרת נתונים. אזורי נתונים (סעיף נתונים. החלק הראשי של טופס או דוח. חלק זה מכיל בדרך כלל פקדים המצורפים לשדות במקור הרשומה. עם זאת, הוא יכול להכיל גם פקדים חינמיים, כגון תוויות שמגדירות את תוכן השדות.) על ידי בחירה בפקד השדה בארגז הכלים, ניתן לבצע חישובים באזור הנבחר או להוסיף נתונים באופן הבא: לחצן עכבר ימני - מאפיינים - נתונים . לאחר מכן, נחליף את הנתונים או נזין ביטוי.
43. רכיבי בקרה, סוגיהם ומטרתם.
ארגז הכלים משמש להצבת אובייקטים על טופס. בואו נשקול לחצני פאנל:
1. בחירת אובייקטים(אתה יכול לבחור כל רכיב שליטה, לחלק אותו);2. מאסטרס(ישנם אשפים ליצירת תיבות משולבות, קבוצות אפשרויות, לחצנים, תרשימים וכפופים. טפסים);
3. כיתוב:מאפשר לך למקם טקסט בטופס בנוסף לברירת המחדל; 4. החלפת קבוצה:משמש להצבת תיבות סימון, לחצני בחירה או לחצני בחירה בקבוצה המייצגת קבוצה של ערכים חלופיים
Switch, Switch, Checkboxמשמש כ: 1. אלמנט בקרה נפרד המשויך לשדה לוגי; 2. אלמנט שליטה חופשי המקבל פעולות משתמש בחלון דו-שיח מיוחד; 3. רכיב קבוצת אפשרויות שלתוכו מוצגים הערכים לבחירה.
קופסא משולבת:פקד מורכב המשלב שדה ורשימה נפתחת.
רשימה:יוצר רשימה ניתנת לגלילה. בתצוגת טופס, ניתן להזין את הערך שנבחר לרשומה חדשה או להשתמש בו כדי להחליף ערך רשומה קיים.
לַחְצָן:מאפשר לבצע פעולות שונות בטופס: חיפוש רשומה, עיצוב דוח, התקנה/הסרה של מסנן וכו'.
צִיוּר:מציב תמונה שאינה אובייקט OLE.
מסגרת אובייקט חופשית:מאפשר לך להזין אובייקט OLE חינמי שנשאר ללא שינוי בזמן שאתה מנווט ברשומות.
מסגרת אובייקט מצורפת:מאפשר לך להציג אובייקטי OLE בטופס. מיועד לאובייקטים המאוחסנים במקור הרשומה הבסיסי של הטופס, כך שאובייקטים שונים יופיעו בזמן שאתה מנווט בין הרשומות בטופס.
בנוסף, ישנם גם: מעבר עמוד, סט של כרטיסיות, טופס משנה/דוח, קו, מלבן, אלמנטים אחרים.